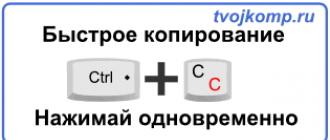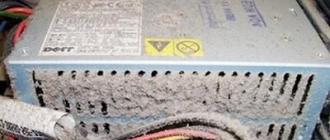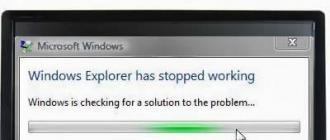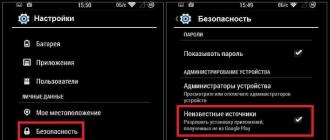Printer driver hp laserjet 1010 windows xp
HP brand printers are among the most popular among ordinary PC owners. HP printers have gained great popularity due to their ease of use and excellent print quality. But, unfortunately, some users cannot install the driver for a new printer, and most often this happens with the hp laserjet 1010 model. Therefore, in this article you will learn how to install the hp laserjet 1010 printer on Windows 7.
Method for installing hp laserjet 1010 on windows 7 No. 1
Since there are no drivers for the hp laserjet 1010 printer on Windows 7 on the official HP website, you can try installing drivers from the Windows Vista operating system.
To do this, open any search engine on the Internet, for example Yandex, and enter “hp laserjet 1010” without quotes in the search bar.
Go to the official website of the HP 1010 printer
Select the site with the name “HP LaserJet 1010 Series Printer Drivers and Downloads” in the search results.
After this, you are taken to the official website of the HP manufacturer, and specifically to the HP LaserJet 1010 model page.

Select the section with drivers
Click the “Go” button under the words “Go directly to software and drivers.”

Selecting the operating system version

Download the driver for HP 1010
After downloading the archive with the driver, unpack it.

unpack the downloaded driver
Now we check that the printer is plugged in and connected with a cable to the USB port of the computer or laptop to which it needs to be connected.
We launch the device manager using any known method, for example, by right-clicking on the “Computer” icon on the desktop or in the start menu and selecting “Device Manager” in the window that opens on the left.

Go to the task manager and find the connected HP 1010 printer
You need to find the printer in this list. It may not necessarily be called HP LaserJet 1010. But its icon will definitely have a question mark or an exclamation mark.
Right-click on it and select “Update Drivers”.

Updating the driver
In the window that opens, select “Search for drivers on this computer.”

Specify the folder with the unpacked HP 1010 driver
After selecting the folder with the unpacked driver, click the “Next” button to begin the HP LaserJet 1010 installation process on Windows 7.

We complete the installation of the HP 1010 printer on Windows 7
After a few seconds, the printer should be installed with a corresponding message displayed. Restart the computer and use the printer.
If you have any difficulties during the process of installing the HP LaserJet 1010 using this method, then proceed to method No. 2.
Method for installing hp laserjet 1010 on windows 7 No. 2
The main and only reason why the hp1010 printer does not start on Windows 7 is that this model was released back in the days of Windows XP. Therefore, by installing inappropriate drivers for this printer on the seventh version, the computer may begin to produce various errors.
Even after many years, the developers have not released drivers for the new Windows.
But you can fix the problem by doing the following:
Connect the hp1010 printer to your PC using a USB cable and turn it on.

Go to devices and printers
On the page that opens, you need to click on the “Install a printer” button and then click on the “Add a local printer” line.

Select “Printer Installation”

Adding a local printer
Now you need to create a default port. To do this, set the switch to the “Create a new port” position, select the “Local port” type and click the “Next” button.

We create a port DOT4_001 for it
After this, you need to enter the name “DOT4_001” (without quotes) and click “OK”.
If a message appears stating that the DOT4_001 port is busy, you need to set the switch to the “Use an existing port and select DOT4_001 from the list” position.
After this, a page will appear in which you need to specify the printer model and manufacturer to install the appropriate driver. In our case, the manufacturer is HP and the model is HP LJ 3055 PCL5. Why this particular model? The fact is that it is the driver from HP 3055 that is ideal for your printer, while the others do not support hp1010 or will produce a bunch of errors.

Selecting HP manufacturer and HP LJ 3055 PCL5 printer
Installing the driver may take some time, depending largely on the speed of the Internet and the power of the PC. During the installation process, the system will ask you to specify the name of the printer, you can write anything, but to avoid confusion, enter the name “HP LJ 1010”.
After this, restart your PC and try to turn on the printer, it will start if everything was done correctly.
Print driver for HP LaserJet printer models 1010/1012/1015. Designed for Windows XP/Vista operating systems. For later systems, this driver is included in Windows updates. The driver installation program is equipped with Russian language. To begin the installation, open the downloaded file and unzip the installation archive by clicking on the “UnZip” button. If necessary, select the unpacking path. Now go to the folder with the unpacked files and run the “hpsetup.exe” file.
In the installer you will find several options:
1) Installing the printer – installing the driver itself;
2) Configuration Utility - a tool for administrators that can be used to create a pre-configured driver installer.
3) Product registration – subscription to news and updates for the driver;
4) View documentation - user manual;
5) Support;
There are different versions of the files on the download page. Select the file that best suits your operating system. When choosing a file, be guided by the version of Windows and its bitness (32 or 64 bits). The installed driver needs to be updated from time to time. To do this, just visit this page and check the current driver version. You can also simply subscribe to updates to receive notifications by email.
HP LaserJet 1010
Windows 2003/2008/2012/XP/Vista/7/8/8.1/10 - universal driver
You can use a special program from HP, with which you can automatically find the driver you need. .
Windows Vista/7/8/8.1/10
Size: 14.2 MB (x32) and 19.9 MB (x64)
Bit depth: 32/64
Links:
- for x32 - HP LaserJet 1010-windows 32bit
- for x64 - HP LaserJet 1010-windows 64bit
To download the required driver, there is a description below at the very beginning of the article on how you can see the system bit depth.
Windows Vista/7/8/8.1/10
For Windows 10 x64 and other systems (need to be checked), you can use the basic HP LaserJet 2200 driver. To do this, read the instructions below. When you select a printer, select HP LaserJet 2200 Series PCL5 or HP LaserJet 3055. Perhaps this option will help you in resolving the issue of installing the driver.
Installing the driver on Windows 10
The instructions will be written using Windows 10 as an example; if you have Windows 7, then at the very end of the article there is a video that will help you. To install the driver on the HP LaserJet 1010, you will need an archiver (it is most likely already installed on your computer, so there will be no problems). Next, the required bit capacity of the system is determined. To find out, you need to right-click on the “Computer” shortcut and select “Properties” from the list.

If there is no shortcut on the desktop, then a search is performed in the Start menu. Open it and start entering the search word. When “This PC” appears in the list, right-click on it and select “Properties”.

The “System” window opens. In this window, the section we are interested in is called “System Type”. In the image below, the mouse cursor is hovering over it. The first 2 digits indicate the system capacity. There are only 2 options: x64 and x32. The driver is selected according to the bit depth. Any other one simply won't do.

After completing the download, use the archiver to unpack the files. You should remember the unpacking path - it will come in handy below. If you don't have an archiver, you can. It is perfect for this task. Having completed the preparation, we proceed to installing the driver. This is done manually. Open the Start menu and start typing the word “Panel”. When the system suggests “Control Panel” as the desired option, open this application.

We are looking for the “equipment and sound” section. It has a sub-item “View devices and printers” (highlighted by the mouse cursor in the image below). We click on it.

In the “Devices and Printers” window, click on the “Add Printer” button. The most difficult and exciting part begins.

We skip the process of searching for printers. This is a very long and tedious action that has a low probability of being detected by the printer. But this won’t give us anything. It’s much quicker to click “The printer you need is not in the list.” Saves up to 5 minutes.

Mark the last item, as shown in the following image and click “next”.

We do not change anything in these settings. These will be empty and useless actions. The printer will determine the port automatically when the installation is complete. Click “Next”.

Here is a list of manufacturers and devices. The ones you are looking for are not there. You shouldn't count on luck. Click “Install from disk...”. This does not mean a CD-ROM, but a computer hard drive. After all, we have already downloaded and unpacked the driver files in advance.

Click on “Browse” and go to the folder with the unpacked files in Explorer.

Select the only file in this folder. Since it is sorted by .inf format, other files will not be displayed. Click “Open”. Your file name will be with the numbers “1010”.

The path is determined. The file we specified contains installation information. Click “Ok”.

The last manual stage. Now you need to select which device driver to install. Click on HP LaserJet 1010 HB (as shown in the image), and then click “Next”.

The user is prompted to enter the name of the printer, which will be displayed in the system and when sending files for printing. There is no need to change anything. Click “Next” and wait for the installation to complete. The procedure is extremely fast. The unpacked files are directly copied to the required OS directories.

Once complete, you can print a test page.

Clicking the "Finish" button completes the installation process. Once the printer is connected, you can use it.
If you can’t print, watch the video and do another installation option:
Briefly: A set of drivers and programs for laser desktop printers HP LaserJet series 1010 compatible with MS Windows systems.
More details:HP LaserJet 1010/1012/1015 Printer Drivers,hp 1010 - HP LaserJet 1010/1012/1015 Printer Drivers- these are the latest drivers for laser Hewlett-Packard printer series 1010,1012,1015 with monochrome printing. These drivers are completely identical to those found on the license disc included with the printer. This package contains the drivers themselves, the installer and administration tools. The drivers are intended for installation only in operating systems MS Windows versions 2000 or XP with 32 bits.Printer driver is a program that ensures correct interaction between the computer operating system and the printer, as well as programmatic access to all its functions. If you install a driver on an OS for which it is not intended, at best it simply will not work correctly, at worst it will lead to serious malfunctions of the OS.
Installation Instructions
Attention! If you already have any printer driver installed, remove it from your computer before installing this version so that the new driver will install correctly. It is also strongly recommended to first disconnect the printer from the computer if it was connected.
Only after correctly installing the printer drivers and checking their functionality can you begin installing the rest of the software. For this:
- turn on the printer first and then the computer;
- close all unnecessary running programs and temporarily disable the antivirus;
- download the driver file to your computer;
- run it and unpack the files into some empty folder on disk;
- go to this folder where the files were saved and run the "autorun.exe" file;
- Select "Add a printer" and follow the instructions.
Printer information
Personal compact and easy to operate laser LaserJet printer series 1010 can provide high-quality monochrome printing on paper of any quality up to A4 size. Maximum print quality 600x600dpi. Type of printing - laser electrographic.There is a series of such wonderful printers: HP LJ (LaserJet) 1010, which are already more than 10 years old, but at the same time they continue to work more than efficiently. And everything would be fine, but this model itself is old, and this printer is no longer supported in any modern versions of Windows (starting with Windows 7).
What to do? Many come up with patches, run drivers in compatibility mode, and so on, but the recipe is actually simple: just use a driver from a similar HP model, which is still supported by the version of Windows you need.
HP LJ 1010 for Windows 7 x32/x64 bit
In order for our printer to work in Windows 7 (and even in the 64-bit version!), it is enough to select the driver (built into Windows) during installation: HP LJ 2200 PCL5. Please note: after installing the driver, it would be a good idea to go into the settings and disable those options that are not on the HP LaserJet 1010: for example, the duplex module.
HP LJ 1010 for Windows 10 x86/x64 bit
And everything would be fine with the HP LJ 2200 driver (which is installed in Windows 7 for the HP LJ 1010 printer), if not for one “but”: Windows 10 no longer has a driver for the HP LJ 2200! What to do? There are several options:
- We take a computer with Windows 7 of the same bitness as the Windows 10 we need (i.e., for example, if we have Windows 10 x64, we need Windows 7 x64), connect the printer to this computer, install the driver for HP 2200 PCL5 on it , we check that everything is working fine, share the printer over the network and connect this network printer to our computer with Windows 10.
When you connect such a printer, the driver for the HP LJ 2200 PCL5 will be installed in Windows 10, after which you can connect our long-suffering HP LJ 1010 directly to a computer with Windows 10 and point it to the HP LJ 2200 PCL5 driver we already have. - The second method is much simpler: as a driver for the HP LaserJet 1010 printer in the Windows 10 operating system, specify the driver for HP LJ 3055 PCL5. This is a built-in driver in Windows 10 and is available in both Windows 10 32-bit and Windows 10 64-bit.
- Untested method: Use the HP Universal Print Driver.
- And finally, the best option for the most (pro) advanced users: connect the HP LJ 1010 to a server running Linux and print via CUPS. In this case, in Windows you can select any (or almost any) PostScript-compatible printer driver.
HP LJ 1010 printer stopped printing, PCL error is displayed
If your HP 1010 printer was printing normally, but at some point it stopped and started giving a PCL error - just turn it off, wait a couple of seconds and turn it on again. Such manipulations must be done with him regularly; this can even be called his “normal” behavior.